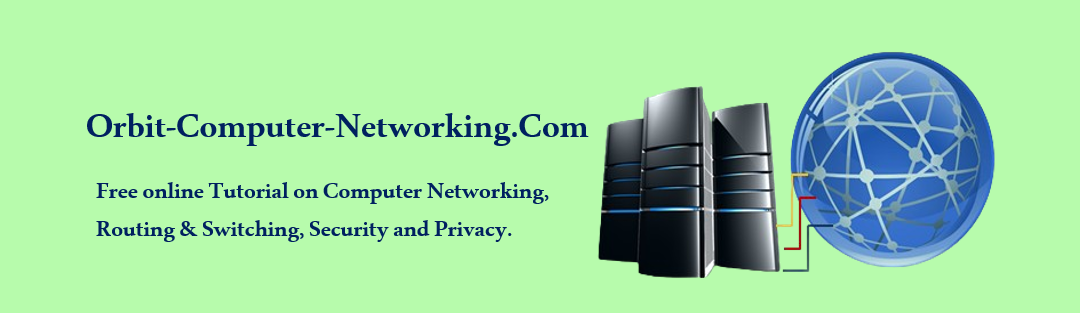Bluetooth is a sort of wireless communication, initially developed in the 1990s by Ericsson, a Swedish telecommunications company. The name “Bluetooth” is derived from the 10th-century Scandinavian king Harald Bluetooth, symbolizing the technology’s intent to unite varying communication protocols like King Harald united Denmark and Norway.
Bluetooth operates in the 2.4 GHz ISM (Industrial, Scientific, and Medical) band, utilizing a spread spectrum, frequency hopping, full-duplex signal at a nominal rate of 1600 hops/sec.
The frequency hopping helps to minimize the effects of interference from other sources of radio frequency energy.
Here are solutions to some common problems with Bluetooth enabled devices:
1. When your Computer doesn’t recognize your Bluetooth enabled device.
There are several things to try:
· Remove and then reinstall the device:
i Click the Start button
ii. Click Control Panel,
iii. Click Hardware and Sound, and then click Bluetooth Devices.
iv. Select the device that’s not working, and then click Remove.
v. Click Add, press the reset button on the device (or make it discoverable following the manufacturer’s instructions), select the My device is set up and ready to be found check box, and then click Next.
vi. If the device is not found, repeat the previous step. When the device is found, select it, and then click Next.
vii. Follow the rest of the instructions in the wizard.
Note:
· Make sure the device is turned on and that the batteries don’t need to be replaced.
· Make sure the Bluetooth adapter for your computer is attached and turned on, and that the device is turned on and discoverable. If you’re not sure how to turn on discoverability, read the instructions that came with the device or check the manufacturer’s website.
· Make sure that you installed the device using the correct program. If not, reinstall the device.
2. Troubleshoot Bluetooth Enabled Printer
For Bluetooth Enabled Printer, follow these steps:
1. Click to open the Add Printer Wizard in the Control Panel
* For a mobile phone, if you have Bluetooth wireless technology installed on your computer, use the Add Bluetooth Device Wizard. To do so, follow these steps:
i. Click the Start button
ii. Click Control Panel,
iii. Click Hardware and Sound, and then click Bluetooth Devices.
iv. Click Add.
* For a keyboard or mouse, if you have Bluetooth wireless technology installed on your computer, use the Add Bluetooth Device Wizard. To do so, follow these steps:
i. Connect a wired keyboard or mouse to your computer.
ii. Click the Start button
iii. Click Control Panel, click Hardware and Sound, and then click Bluetooth Devices.
iv. Click Add.
v. The device might be out of range of your computer, or too close. Try moving it closer or a little farther from your computer.
3. When Bluetooth device and your Computer can’t communicate.
There are several things to try:
* Make sure the device and your computer are the correct distance apart. The device information should include the correct distance.
* The device might be too busy or have too many connections (for example, other devices might be connected to a Bluetooth enabled printer). Wait until the device is less busy, and then try again. Or, to reduce the number of connections, set the other devices so that they are not discoverable. If you’re not sure how to turn off discoverability, check the information that came with the device or go to the manufacturer’s website.
* Make sure that your computer is trying to connect to the correct device. For example, you might have two Bluetooth enabled printers connected to your computer: one in your office and one in a co-worker’s office. Make sure the name and serial number shown in the Add Bluetooth Device Wizard match the name and serial number of the device by right-clicking the device icon in the wizard.
* Have you exchanged passkeys with the device? Some devices require a passkey before they can be listed in Bluetooth Devices in Control Panel.
* Maybe you typed an incorrect passkey, or the time limit expired for typing the passkey.
* Make sure Windows is configured to accept incoming Bluetooth connections. To do so, if you have Bluetooth wireless technology installed on your computer, you can check Control Panel for Bluetooth enabled devices.
Here’s how:
i. Click the Start button
ii. Click Control Panel,
iii. Click Hardware and Sound, and then click Bluetooth Devices.
iv. Click the Options tab, select the Allow Bluetooth devices to connect to this computer check box, and then click OK.
* If the device is close to other devices that use radio frequencies (such as microwave ovens, cordless phones, remote controls for electronics or lighting, or 802.11 wireless networks), those devices might be creating interference. Try moving the device that isn’t working farther away from the other devices.
4. The connection to your device is slow or intermittent.
There are several things to try:
* The device and your computer could be at the edge of their range or too close to each other. Move the device closer to your computer or farther away. The device information should tell you the correct distance.
* The device might be too busy or have too many connections. For example, other devices might be connecting to a Bluetooth enabled printer, preventing this connection. Wait until the device is less busy, and then try again. Or, to reduce the number of connections, set the other devices so that they are not discoverable. If you’re not sure how to turn off discoverability, check the information that came with the device or go to the manufacturer’s website.
* If the device is close to other devices that use radio frequencies (such as microwave ovens, cordless phones, remote controls for electronics or lighting, or 802.11 wireless networks), those devices might be creating interference. Try moving the device that isn’t working farther away from the other devices.
* Security might have been reset on either device. This is especially common with keyboards and mice. Other devices can have similar problems and might need to be reinstalled.
5. When your Bluetooth enabled Keyboard or Mouse doesn’t work.
Try removing and then reinstalling the keyboard or mouse. Here’s how:
First, connect a wired keyboard or mouse to your computer. Then, if you have Bluetooth wireless technology installed on your computer, follow these steps:
i. Click the Start button
ii. Click Control Panel,
iii. Click Hardware and Sound, and then click Bluetooth Devices.
iv. Select the keyboard or mouse that’s not working, and then click Remove.
v. Click Add, press the reset button on the bottom of the keyboard or mouse, select the My device is set up and ready to be found check box, and then click Next.
vi. If the device is not found, repeat the previous step. When the device is found, select it, and then click Next.
If you’ve tried this step repeatedly and your computer still cannot find the device, check to make sure the device has fresh batteries.
vii. If the device is a keyboard, exchange passkeys with the keyboard. If the device is a mouse, click Don’t use a passkey. Follow the rest of the instructions in the wizard.
6. If You don’t remember the passkey for Your Bluetooth enabled device.
Most devices let you choose your own passkey or you can use a passkey generated by Windows. To have Windows generate a passkey for you, run the Add Bluetooth Device Wizard; otherwise, contact the device manufacturer. Note that some devices use “0000” or “0001” as a passkey.
You can’t connect to your Computer from your Bluetooth enabled device.
If you have Bluetooth wireless technology installed on your computer, follow these steps:
i. Click the Start button
ii. Click Control Panel,
iii. Click Hardware and Sound, and then click Bluetooth Devices.
iv. Click the Options tab, and then make sure the Allow Bluetooth devices to connect to this computer check box is selected.
7. Your having problems with Your Bluetooth enabled adapter. Who should You contact for assistance.
Contact the driver provider (the manufacturer) for your adapter. Follow these steps to find the driver provider:
You must be logged on as an administrator to perform these steps.
Open Device Manager. – to open your device manager,
i. Go to your desktop, right click My Computer and left click Properties, at the top left side , click device manager
1. If you are prompted for an administrator password or confirmation, type the password or provide confirmation.
2. Double-click Bluetooth Radios to expand that section.
3. Right-click the Bluetooth adapter (radio or transceiver device), and then click Properties.
4. Click the Driver tab.
5. Next to Driver Provider, you will see either Microsoft or another provider’s name. Contact that provider for assistance.