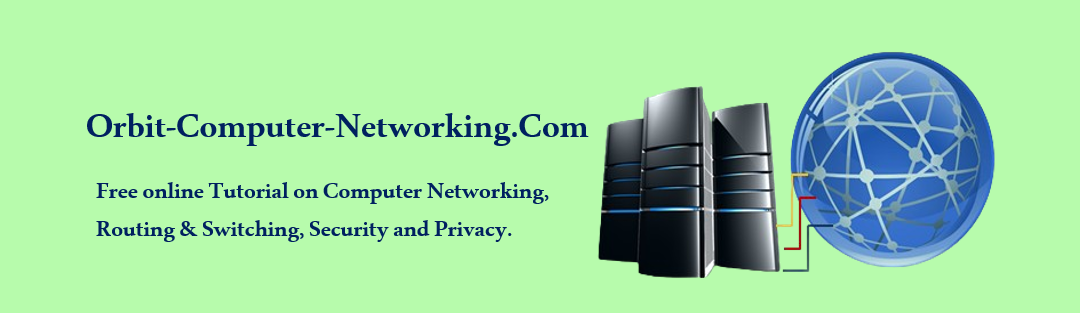Error#2.
How to Troubleshoot Trunk Mode Mismatches
Trunk mode mismatches in networking occur when there is a configuration inconsistency between network devices (like switches) connected through a trunk link. A trunk link is used to pass traffic from multiple VLANs across network devices.
Understanding trunk mode mismatches requires a grasp of a few key concepts:
Trunk Mode: In networking, trunk mode refers to a configuration on a network port that allows the port to carry traffic for multiple VLANs. This is in contrast to access mode, where a port is configured to carry traffic for only one VLAN.
Trunking Protocols: Common trunking protocols include IEEE 802.1Q (often simply referred to as dot1q) and ISL (Inter-Switch Link, a Cisco proprietary protocol). These protocols encapsulate Ethernet frames with VLAN information so that the receiving device can distinguish between traffic from different VLANs.
Causes of Trunk Mode Mismatches
Mismatched Configuration: A common cause is when one device is configured for trunk mode, but the connected device is not. e.g., if one switch port is set to trunk mode but the port it’s connected to on another switch is set to access mode.
Incompatible Trunking Protocols: Another cause can be when two connected devices use different trunking protocols (e.g., one using dot1q and the other using ISL).
Native VLAN Mismatch: Each trunk link has a native VLAN. If the native VLANs are not the same on both ends of the trunk link, it can cause issues with untagged traffic.
VLANs Not Allowed on Trunk: Sometimes, specific VLANs are not allowed on a trunk link due to configuration. If a device tries to send traffic from a non-allowed VLAN, it results in a mismatch.
Administrative Mode Mismatch: Different administrative settings on the trunk ports can also lead to mismatches. For example, one end might be set to dynamic desirable and the other to dynamic auto, causing negotiation issues.
Consequences
Communication Failure: Devices on different VLANs may not communicate properly across the trunk link this might in turn make the network become segmented or isolated. Incorrect trunk configurations can inadvertently expose VLANs to unauthorized traffic.
How to Troubleshoot Trunk Mode Mismatches
Consistent Configuration: Ensure both ends of the trunk link are configured consistently in terms of trunk mode, allowed VLANs, and native VLAN settings.
Protocol Alignment: Use the same trunking protocol (dot1q or ISL) on both ends.
Verification Tools: Use commands like show interface trunk on Cisco devices to verify trunk configurations and troubleshoot mismatches.
Automated Configuration Protocols: Use protocols like DTP (Dynamic Trunking Protocol) on Cisco switches, which can help in automatically negotiating trunk links, though this also comes with its own security considerations.
Trunk mode mismatches are a common issue in network configurations, especially in environments with complex VLAN setups and multiple network devices from different vendors. Regular monitoring and consistent configuration practices are key to avoiding these mismatches.
Practical Example on How to Troubleshoot Trunk Mode Mismatches.
A switch port Trunk link is configured manually with the switch port mode trunk command. Trunk ports use DTP advertisements to negotiate the state of the link with the remote switch port. When a port on a trunk link is configured with a trunk mode that is incompatible with the other trunk port, a trunk link fails to form between the two switches.
In this situation, the user’s computer PC5 (student) cannot connect to the internal web server. Again, using the topology diagram below shows a correct configuration. Let’s try and locate and solve the problem.

The first thing you do here is to verify the status of the trunk ports on switch SW1 using the show interfaces trunk command.
SW1#show interfaces trunk
Port Mode Encapsulation Status Native vlan
Fa0/1 on 802.1q trunking 99
Port Vlans allowed on trunk
Fa0/1 10, 99
Port Vlans allowed and active in the management domain
Fa0/1 10, 99
Port Vlans in spanning tree forwarding state and not pruned
Fa0/1 10, 99
Name: Fa0/3
Switchport: Enabled
Administrative Mode: dynamic auto
The details above show that interface Fa0/3 on switch SW1 is not configured as a trunk port. On close examination, you will discover that the Fa0/3 interface port is set to dynamic auto mode.
Let us look at the trunks on switch SW3 using the show interface trunk command:
SW3#show interfaces trunk
SW3#show interface fa0/3 switch port
Name: Fa0/3
Switchport: Enabled
Administrative Mode: dynamic auto
The above detail also reveals that there are no active trunk ports. Further check reveals that the Fa0/3 interface is also in dynamic auto mode; this explains why the trunk is down.
Solution:
To activate the trunk link, you need to reconfigure the trunk mode of the Fast Ethernet Fa0/3 ports on switches SW1 and SW3.
Configuration example on SW1:
SW1#config t
SW1(config)#interface fa0/3
SW1(config-if)#switchport mode trunk
SW1(config-if)#end
Use the show interfaces fa0/3 switchport to verify the configuration on SW1:
SW1#show interfaces fa0/3 switchport
Name: Fa0/3
Switchport: Enabled
Administrative Mode: trunk
Reconfigure switchport fa0/3 as trunk link on Switch 3
SW3#config t
SW3(config)#interface fa0/3
SW3(config-if)#switchport mode trunk
SW3(config-if)end
Use the show interfaces fa0/3 switchport to verify configuration on Sw3
SW3#show interfaces fa0/3 switchport
Name: Fa0/3
Switchport: Enabled
Administrative Mode: trunk
…..
Use the show interfaces trunk on Switch 3 to verify connectivity
SW3#show interfaces trunk
Port Mode Encapsulation Status Native vlan
Fa0/3 On 802.1q trunking 99
Port Vlans allowed on trunk
Fa0/1 10, 99
Port Vlans allowed and active in the management domain
Fa0/3 10, 99
Port Vlans in spanning tree forwarding state and not pruned
Fa0/3 10, 99
S3#
The above detail shows that interface Fa0/3 has been reconfigured as a trunk.
Now ping from the PC5 command line to very connectivity:
PC5> 192.168.10.30
Pinging 192.168.10.30 with 32 bytes of data
…
Reply from 192.168.10.30: Reply from 192.168.10.30: bytes-32 times-147ms TT-128
Reply from 192.168.10.30: Reply from 192.168.10.30: bytes-32 times-147ms TT-128
Reply from 192.168.10.30: Reply from 192.168.10.30: bytes-32 times-147ms TT-128
The output from PC5 above indicates that connectivity has been regained to the WEB/TFTP server found at IP address 192.168.10.30.